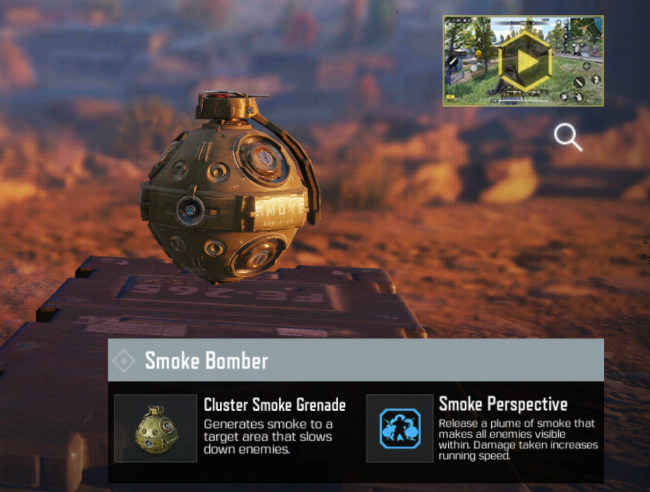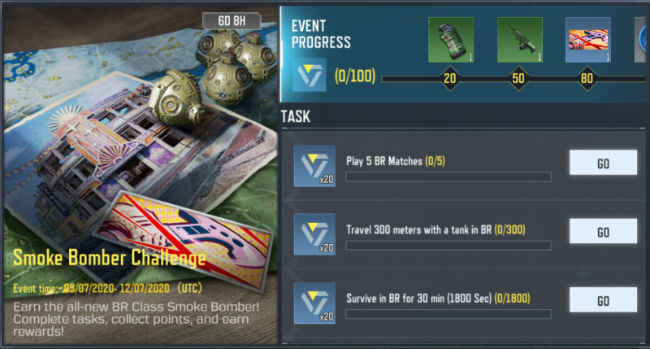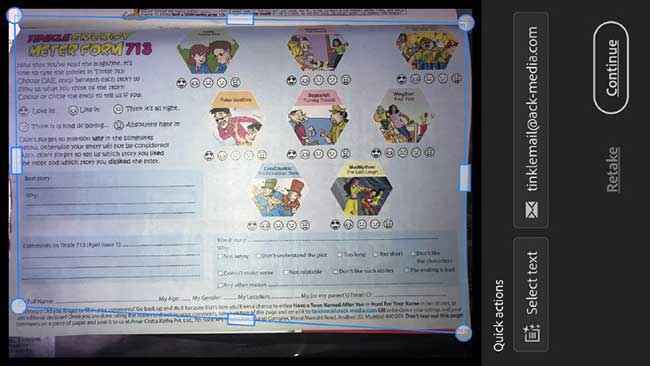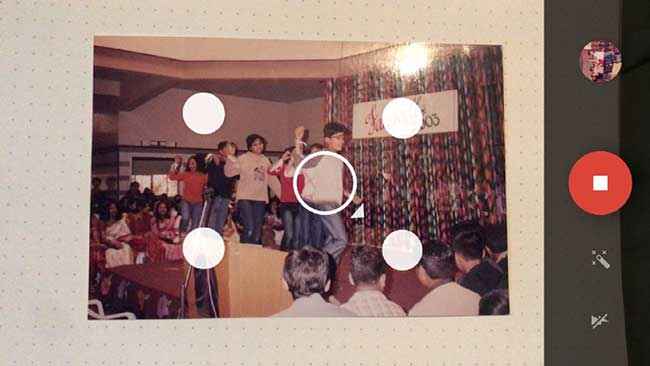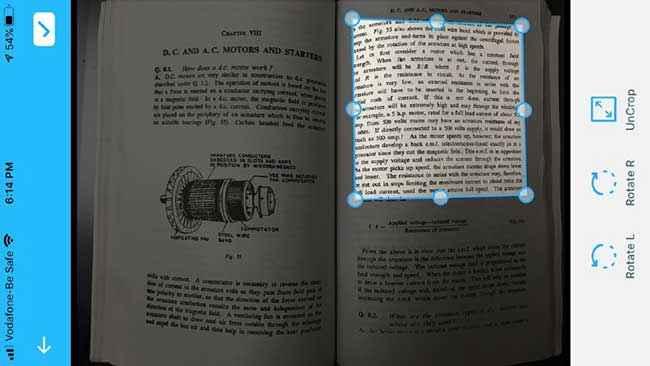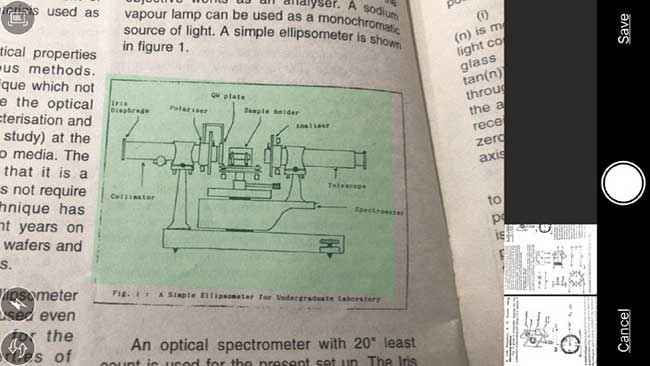Camscanner is one of the 59 apps banned over security and privacy concerns, but there are plenty of alternatives available. For the most part, you do not really need a separate app to scan documents. The default camera apps in most phones now have a document scanning feature, and many of them support the features of scanning apps such as QR code reading and adding details to contacts from business cards. The user experience with scanning apps is very tricky, and not perfect. All the apps use some AR components for guiding the user through the scanning process, use AI in various ways, and process the captured image excessively. All of these means that for the end user the experience is never smooth, no matter which camera scanning application is used. Considering the experimental tech used, it might actually be more problematic to “scan” a document than simply snapping a picture. So when do you need to use these scanning applications? You need one of these if you want to integrate offline docs into your note taking or journaling system. In this case, Evernote is the way to go. Another reason to use camera scanning apps is if you want an easy way to convert physical documents into PDF files using your smartphone. If you need to scan business cards and add them directly to your contacts, go for Evernote or ABYYY. Note that ABYYY is very good at recognising the text, but does not allow you to save the information in its own Cardholder as well as Contacts, without an option to save only in Contacts. Adobe Scan is a great, free version that does allow you to save contact information from Business cards directly to Contacts. If you work a lot with Microsoft Office or Adobe software, then Office Lens and Adobe scan are powerful companion apps for these software. If you want to use an app to capture and edit text, the best option is Google Translate. Let us take a closer look at each of these scanning apps.
Adobe Scan
Adobe Scan is the software to use if you want to convert documents, forms and photographs into PDF files. There are four modes available in the app, Whiteboard, Form, Document and Business Card. The hero feature of this app is the ability to capture a form, convert it into a PDF document that you can fill and then share digitally, or take a print out and submit. However, considering the wide variety of lines, boxes and fields used in local forms, this feature does not work very well, for say an Indian Learner’s License application, or the feedback form for Tinkle comics. The form feature also does not work in the horizontal mode. When it does work though, it works very well. When it comes to text, you can annotate in Acrobat, or use the scanned document as every other PDF. If you are using Acrobat Pro, the text gets recognised and formatted, and is editable. When it comes to scanning documents, users can scan multiple pages and add them to a single PDF file, reorder the pages within the app itself. There is a cleanup option that is really helpful in removing blemishes, scratches, creases and even a coffee stain. The app has some other nifty little features for handling documents, for example the ability to print directly from the app to a connected WiFi printer. Now most of the business card canning apps that we have have a number of artificial impediments in the process. They either force you to use their own contact saving software, or go in for a pro subscription. Not Adobe Scan. Here, you can just scan a business card, and save the information to your contacts. This is simple and straightforward, the way it should be. If you want to add contact information from a stack of business cards to your phone, then this is definitely the software that you have to go for. The OCR is accurate, and moreover, you can save all the business cars as PDFs, or images within the app. You can also add the contact information directly to the intelligent assistant on your phone, if you so desire.
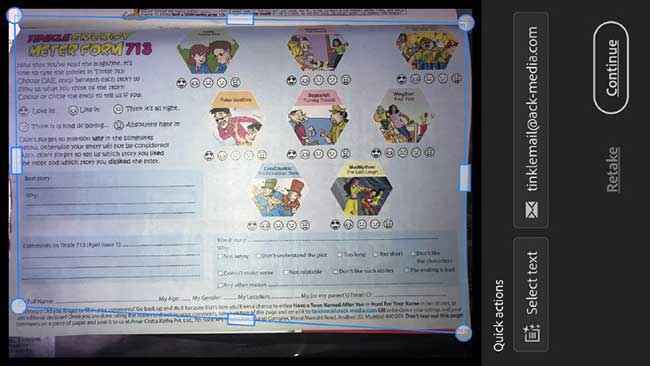
Adobe Scan: Android | iOS PhotoScan
PhotoScan by Google Photos is meant for the sole purpose of scanning photos, and the most important feature is the glare removal. This means that if you have lights around on a glossy print, the AI removes glare from the photo. The process of capturing an image is a little tricky, and there are four guide points that show up confusingly in the middle of the photo instead of the corners. This is by design, as what the app does is combine four images into a single photo. The movement of the phone prevents the final image from capturing the glare, as the portions with the glare are automagically removed. You have to move the smartphone to cover these four circles, and be careful not to pan or tilt while doing so, only move horizontally or vertically. We checked out the app in extremely glossy print, and the glare removal works very well. The app also gets rid of shadows, and is just about the best app around for adding old photos to your smartphone. However, adding each photo is a time consuming process, and if you have to capture a lot of photos, it takes that much more time. For iOS users, bizarrely enough, the app does not let you save directly to the Camera Roll. The cropping is accurate, as is the perspective correction if you do not manage to capture it in a perfectly horizontal position. However, you can export the image to social media apps and instant messaging clients directly from the app. The app can actually be used to scan documents as well, using the same method. This is almost an easter egg, because the app does not clearly say that it can be used for this purpose. To do so, simply turn off the glare removal feature, which is the magic wand icon on the UI. Do note that the app adds a white border, as well as a note saying “PhotoScan by Google Photos”. This however, can be easily cropped out, and there is no watermark on the photo itself.
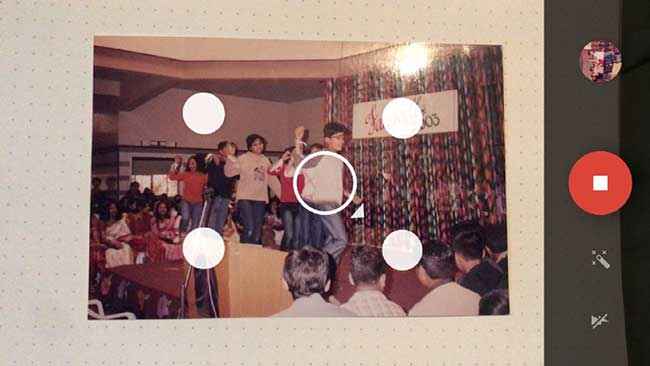
PhotoScan: Android | iOS Microsoft Office Lens
Office Lens is a powerful app with OCR technology that has four modes. These are Whiteboard, Document, Photo and Business card. Only the Photo and Business card modes have any UI elements that allow the app to function in horizontal mode, which is typical for most scanner apps. The Photo mode forces you to crop in the horizontal mode as well, but fortunately, the corner guide has a handy little magnifying glass feature like most of these apps, that lets you see exactly where the corner points need to be placed. The photo gets automatically straightened after these corner points are picked. If you really want to use them, the Photos section even has a bunch of filters. Once scanned, you can export the image to the Library, or any of the Microsoft utilities including OneNote, OneDrive, Word and Powerpoint. These options are available for the Document and Whiteboard mode as well. When it comes to Business Cards, the app does not let you automatically add the information to the contacts. Instead, you can save both the contact and the image details in OneNote. Unless you use OneNote for saving all your contact information, this can be problematic. The app is also erratic, and repeatedly gets stuck whenever it has to export any scanned document, image or business card to other apps. Then Office Lens works really well with Word and Powerpoint. If you scan a document, the text gets automatically added to word with the formatting preserved. If you scan a whiteboard or sketches on a notepad for Powerpoint, they get converted into line graphics that can be directly manipulated within Powerpoint. These are both really helpful provided that you are using Microsoft Office regularly. Apart from all of these, Microsoft Lens also allows you to annotate scans, as well as save them to a PDF format.

Microsoft Office Lens: Android | iOS TapScanner
TapScanner has fewer modes than the other apps here, and only supports QR, Document and Photos. The Document mode though has been designed to scan a lot of documents very quickly and in rapid succession. There are a number of modes that automatically clean up the capture, which is sliders to adjust the brightness and contrast, which is great for scanning documents in a range of lighting conditions. However, the best modes require you to pay, and the default ones are not very good. What makes TapScanner stand out is the extensive features for organising your scans within the application itself. You can sort documents into folders, and even give them tags. Additionally, they can be arranged by the date of scanning. The Pro version also allows for signing the documents digitally, as well as capturing the text using OCR technology. All of these features work well when used, but are not the best. You get a few credits to try out the features when you first install the app. For verifying the OCR, there is a compare mode that lets you see the original scan side by side to the captured text. There are some problems with formatting, which is expected as the line breaks are preserved. There are some extra features in TapScanner not found in the other apps. It lets you specify the quality, and by extension the size of the PDFs created from the scanned documents. You can also export the images as PNG files, and there are quality options for this as well. The pro subscription with unlimited access to all the good features costs ₹4,199 a year.
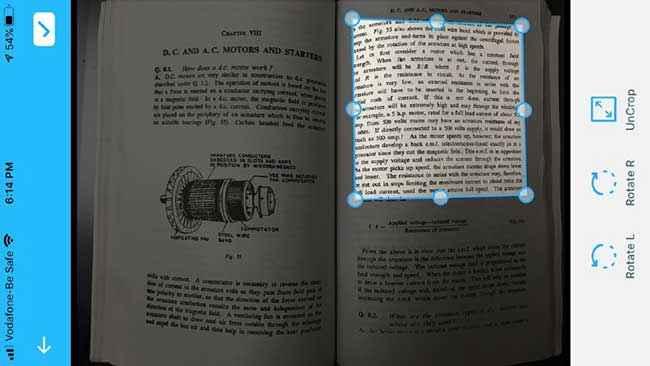
TapScanner: Android | iOS Evernote
When it comes to the clarity of “scanned” documents using a smartphone app, Evernote is easily the best. You do not even have to press the trigger for scanning the photo, just point the camera at the document, photo or business card and it is automatically scanned. Instead of giving the user options of what the object of the scanning is, such as business card, whiteboard, photo or document, Evernote automatically recognises the type of of object and intelligently uses the information. For example if you point the phone towards a business card, then the contact information is automatically obtained, and the image is stored in a folder called Business Cards. When scanning a document, all the small details of the print are preserved, the threshold for black and white never messes up by adding random noise, the shadows and creases are removed, and handwritten notes just look good. It is also one of the few document scanning apps that supports Post It notes. A weak point is that the camera scanning features are not as expansive as the other apps. Once again, for the clarity of the captured information, Evernote is the best, and the free version works in this sense unlike TapScanner. Evernote has consistently been the best organisation and note taking apps around for a lot of years, and is the best app that allows you to sync digital and physical notes across platforms. As the information is reliably available across platforms, Evernote can just be a bin for all the information that you need to access. You can just put it in Evernote and forget about it, then search for it when you need it. There are really innovative ways to use these features, from keeping track of winning in game items, to take out menus of restaurants, to railway timetables, there are really a number of uses that opens up once you start using evernote. The Evernote app works as well at a distance as it does close up, and it is one of the few scanning apps that does that. So for example if you want to scan a map outside a fort, or the tourist information for a city that you are visiting, or the details on the exhibit card at a museum, or a metro fare chart, then Evernote is really the best app to use. Using Evernote is almost like a good habit that you need to cultivate.
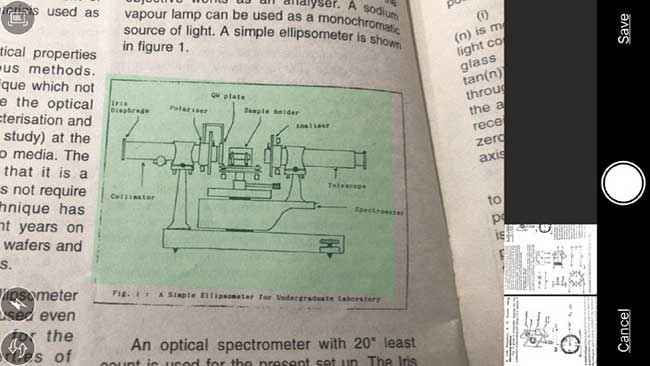
Evernote: Android | iOS
If you want to find alternatives to other banned apps, do check out the list of options we have put up for UC Browser, TikTok and ShareIt.

from Latest Technology News https://ift.tt/3f3shkJ