Never miss a notification from your iPhone again, if you have a Windows PC, thanks to the Microsoft Phone Link app. The Link To Windows app on your iPhone will show real-time iPhone notifications on the desktop. Here’s how it works.
How to sync iPhone notifications with WindowsYou need to install the Link to Windows app on your iPhone (from the iOS app store) and the Phone Link app from the Microsoft Store on your Windows 11 PC.
Once they are downloaded, follow these steps to set up the connection between iPhone and Windows:
1. Open the Link to Windows app on your iPhone and the Phone Link app on your Windows 11 PC.
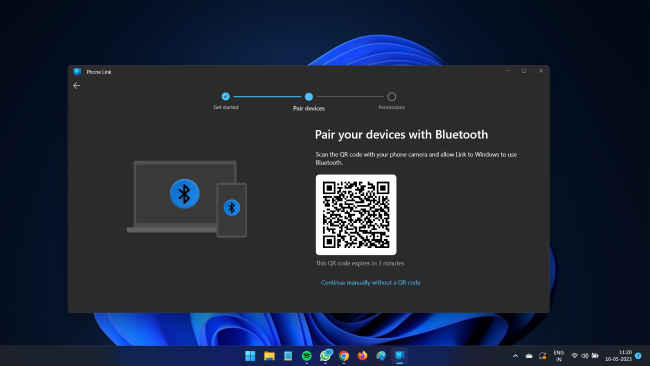
2. Once you give all required permissions, all you need to do is to scan a QR code on the PC app using the scanner within the iPhone app.
3. With the click of a few buttons, you can get it up and running. For good measure, go to the iPhone’s Bluetooth settings and tap on the (i) symbol next to the Windows PC name in the list.
4. Enable Share System Notifications (it should turn green to denote it’s enabled). You should see the notifications appear on the Phone Link app on your desktop. By default, the app shows a (Calls) screen with a dialer. It is flanked by a Messages screen.
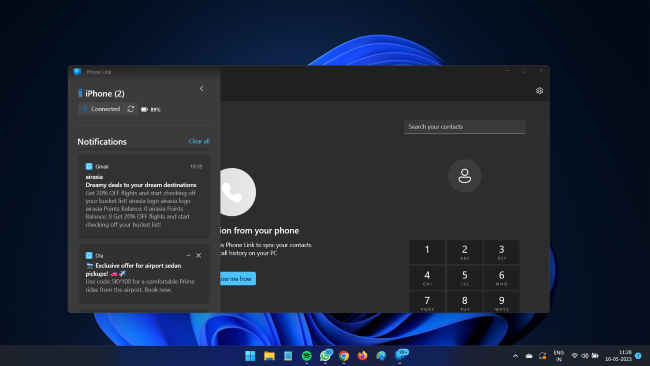
On the left edge, you will see an expand icon (>), clicking which opens the notification tray. Ensure it shows the connection status as connected. You can click on the refresh button to force the sync in case something isn’t working. In my experience, the thing took some time to display the notifications. Don’t the cause for the delay.
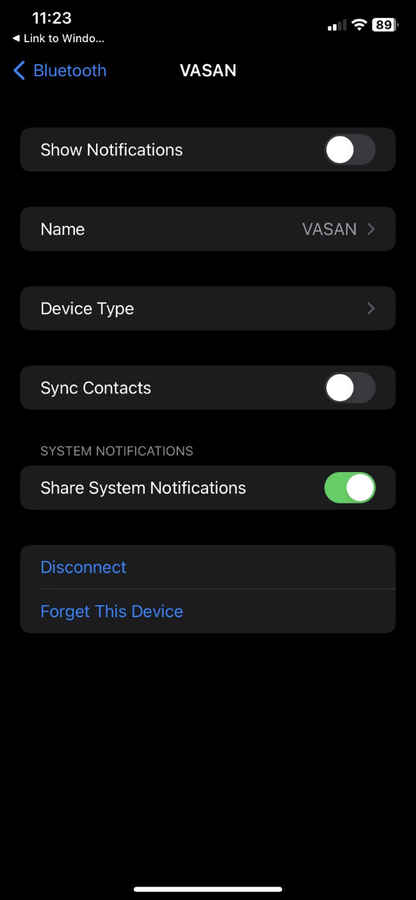
In the aforementioned device’s Bluetooth (i) settings screen, you can also see toggles for Show Notifications and Sync Contacts also. Turning them on allows you to dial calls and see phone messages on the Phone Link app. There is no option to reply though, which is a limitation at this point. Let’s see if things change in a future update. That’ll be interesting.
from Apps News https://ift.tt/k52ha3t

No comments:
Post a Comment